EmbVision チュートリアル(1)
画像入出力と画素処理
新潟大学 工学部 電気電子工学科 村松 正吾
Copyright (c), All rights reserved, 2014-2015, Shogo MURAMATSU
Contents
概要
本演習では、MATLABにて画像ファイルの情報を読み込む方法のほか、 画像表示、画像ファイル出力、簡単な画素処理について学ぶ。
準備として、開いている全ての Figure を close 関数で 閉じておく。
close all
画像入力
MATLABにおける画像入力は、コマンドプロンプト上にて、 imread 関数にファイル名を指定して実行される。
I = imread('cameraman.tif');
cameraman.tif はグレースケール画像なので、 変数 I は二次元配列として画像データを保持する。
特に指定をしなければ、データ型は符号なし整数8ビット型 ( uint8 ) となる。
コマンドプロンプト上で、 whos 関数により確認できる。
whos I
Name Size Bytes Class Attributes I 256x256 65536 uint8
なお、Size は '高さ  幅' で表示される。
幅' で表示される。
画像のサイズを知るために、 size 関数を利用することもできる。
size(I)
ans = 256 256
高さのみは、二番目の引数に '1' を指定する。
size(I,1)
ans = 256
幅のみは、二番目の引数に '2' を指定する。
size(I,2)
ans = 256
カラー画像の読込も可能である。
RGB = imread('peppers.png');
変数 RGB は 三次元配列として画像データを保持する。
whos RGB
Name Size Bytes Class Attributes RGB 384x512x3 589824 uint8
[ トップ ]
画像表示
MATLABにおける画像表示は、コマンドプロンプト上にて、 imshow 関数にファイル名を指定して実行される。
変数 I の表示は以下の通り。
imshow(I)

変数RGBの表示は以下の通り。
imshow(RGB)

カラー画像として表示される。
[ トップ ]
配列処理
配列に対する演算を施すことで画像処理を実現できる。
まずは簡単な配列演算を紹介しよう。例として、以下の配列を用いる。
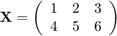
MATLABコマンドプロンプト上で、
X = [ 1 2 3 ; 4 5 6 ];
のように打ち込めばよい。
配列 X の情報を確認しよう。
whos X
Name Size Bytes Class Attributes X 2x3 48 double
倍精度実数型  配列であることがわかる。
配列であることがわかる。
disp 関数を利用して X の内容を確認しよう。
disp(X)
1 2 3
4 5 6
MATLAB上では配列に対し、多くの演算が利用できる。例えば、 配列の転置は、' .' ' で実行できる。  は、コマンドプロンプト上で、
は、コマンドプロンプト上で、
X.'
ans =
1 4
2 5
3 6
のように実行できる。
配列全体を定数倍するときは、 ' * ' 演算子を、 配列全体を定数で割るときは、' / ' 演算子を 利用すればよい。
例えば、  は、
は、
255*X
ans =
255 510 765
1020 1275 1530
のように、  は、
は、
X/255
ans =
0.0039 0.0078 0.0118
0.0157 0.0196 0.0235
のように実行できる。
次回以降、要素毎のべき乗を利用するので、ここでその演算方法を紹介しよう。 配列の要素毎のべき乗は、' .^ ' 演算子により
X.^2
ans =
1 4 9
16 25 36
のように実行できる。要素毎の平方根も
X.^(1/2)
ans =
1.0000 1.4142 1.7321
2.0000 2.2361 2.4495
のように計算できる。 この場合は、以下のように sqrt 関数を利用しても良い。
sqrt(X)
ans =
1.0000 1.4142 1.7321
2.0000 2.2361 2.4495
サイズが同じ配列同士であれば、' + ' 演算子を利用して 和をとることも可能である。
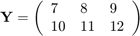
を定義して配列 X に足してみよう。
Y = [ 7 8 9 ; 10 11 12 ]; X+Y
ans =
8 10 12
14 16 18
さらに、これら演算を組み合わせれば、要素毎の自乗和の平方根
![$$ [\mathbf{M}]_{i,j} = \sqrt{[\mathbf{X}]_{i,j}^2+[\mathbf{Y}]_{i,j}^2} $$](part1_eq08400005758754406531.png)
も
M = sqrt(X.^2+Y.^2)
M =
7.0711 8.2462 9.4868
10.7703 12.0830 13.4164
のように実現できる。三角関数も利用できるので、
![$$ [\mathbf{A}]_{i,j} = \tan^{-1}\frac{[\mathbf{Y}]_{i,j}}{[\mathbf{X}]_{i,j}}$$](part1_eq17411558400778637524.png)
のような複雑な演算も atan2 関数を用いて、
A = atan2(Y,X)
A =
1.4289 1.3258 1.2490
1.1903 1.1442 1.1071
のように実現できる。
なお、変数名の直後に丸括弧 ' () ' 内で各次元のインデックスを指定することで 配列の要素にアクセスすることが可能である。
インデックスは '1' から始まることに注意すると、 配列 X の左上の要素へは、
X(1,1)
ans =
1
のようにアクセスできる。他の要素へも同様にアクセスできる。
コロン( : )によるインデックス指定を行うと、 より柔軟なアクセスが可能となる。例えば、配列 Y の 1 行目は、
Y(1,:)
ans =
7 8 9
のように、配列 M の 2 列目は、
M(:,2)
ans =
8.2462
12.0830
のように、配列 A の 2行目の2列目から3列目は
A(2,2:3)
ans =
1.1442 1.1071
のようにアクセスできる。
[ トップ ]
画素処理
カラー画像RGBの各R,G,B成分にアクセスするためにも、 コロンによるインデックス指定が利用できる。
R = RGB(:,:,1); G = RGB(:,:,2); B = RGB(:,:,3);
各R,G,B成分は、二次元配列となる。
whos R G B
Name Size Bytes Class Attributes B 384x512 196608 uint8 G 384x512 196608 uint8 R 384x512 196608 uint8
また、 rgb2gray 関数を利用することで、
I = rgb2gray(RGB);
のようにカラー画像RGBをグレースケール画像 I に変換できる。
なお、変数 I が保持していた内容は上記の操作により 変数 RGB のグレースケール画像によって上書きされる。
whos I
Name Size Bytes Class Attributes I 384x512 196608 uint8
imshow(I)

画像配列に対し、先に紹介した演算を施すためには、 しばしば実数型への変換が必要となる。
整数型から実数型への変換には、 im2single 関数、もしくは im2double 関数を 利用できる。それぞれ、画像を単精度実数型、倍精度実数型に変換する。
I = im2double(I);
whos I
Name Size Bytes Class Attributes I 384x512 1572864 double
実数型への変換 im2single 関数、im2double 関数は画素値を 0 から 1 の範囲に正規化する処理も同時に行われる。
min(I(:))
ans =
0.0314
max(I(:))
ans =
1
なお、'I(:)' のようにコロンを利用すると配列の列ベクトル化が行われる。 min 関数、max 関数に配列を与えると各列毎の評価となるため、全画素に渡る 最小値、最大値を求めるためにここでは列ベクトル化を行った。
0 から 1 の範囲に正規化された画像は、累乗則変換により、 0 から 1 の範囲内で明るさを調整できる。
J = I.^2; imshow(J)

fplot 関数により上記の累乗則変換の特性を確認しよう。
fplot(@(x) x.^2, [0 1]) xlabel('x') % 横軸のラベル ylabel('y') % 縦軸のラベル axis square % 縦横比の調整

ここで採用した累乗則変換は放物線を描き、画像を暗くする効果がある。
[ トップ ]
画像出力
imwrite 関数を利用することで、処理した結果画像を ファイルに保存することも可能である。
画像 J をファイル darkpeppers.tif に保存しよう。
imwrite(J,'darkpeppers.tif')
画像ファイル darkpeppers.tif が出力される。
dir *.tif
darkpeppers.tif
[ トップ ]
演習課題
課題1-1. 明るさ調整
画像ファイル peppers.png のグレースケール画像に対し、sqrt関数による明るさ 調整を施し、処理結果を画像ファイル brightpeppers.tif に保存せよ。 また、変換の特性をグラフで確認せよ。
(処理例)


課題1-2. 色空間変換
画像ファイル peppers.png の RGBカラー配列を rgb2hsv 関数で HSVカラー配列へ変換し、S 成分を2倍して hsv2rgb にてRGBカラー配列に戻し、処理結果を 画像ファイル highsatpeppers.jpg に保存せよ。
(処理例)
